Gone are the days when learners used to attend physical classes to add knowledge. These days, most universities and colleges offer distance learning to persons who can’t make it to class for one reason or another. This mode of learning has become even more popular during the social distancing Covid-19 period. So, if you’re looking to join the lot or you’re an online teacher, this guidepost has some tips to make remote learning more fun and engaging. Let’s talk e-learning!
Part 1. What is distance learning and why is it so important?
According to Google Dictionary, remote learning is a study mode where classes or lessons are conducted without physical presence. To put it simply, this is a form of studying where students and teachers engage online using their computers or mobile phones. Recently, e-learning has become somewhat part of life, especially at the peak of the coronavirus period.

Indeed, online distance learning offers unmatched convenience and flexibility. Think of it this way; learners only need to enroll in an online class and use their internet-connected device to learn right at home. This eliminates the stress of always attending those packed-up and noisy classes. Some schools even allow students to sit for their exams online. Besides, remote learning is very cost-effective. Usually, most distance learning universities like and offline. However, the difference is that online students pay significantly less. And that’s without factoring in costs like transport, snacks, accommodation, and so on. Overall, online learning is the future.
Part 2. 5 tips to make remote learning fun and engaging
Now that you’ve already made up your mind to learn or teach online, it’s time to learn some tips to make those lessons enjoyable.
- Create an interesting video tutorial
- Prepare slideshow presentations
- Play online education games
- Use Bitmojis.
- Use virtual breakout room
1. Create an interesting video tutorial.

According to marketing research, customers are more attracted to tutorial videos than written product instructions. Well, the same is applicable if you’re an online teacher. Students will feel more engaged with video tutorials than with those long and tiring notes. In that case, you need to choose the right recording tools, including a digital camera or webcam and a good quality microphone. To create an effective instructional video, you also have to know some techniques and strategies.
In addition, you need powerful video editing software like Wondershare UniConverter. With this program, you can record high-quality webcams on your Mac/Win PC before using its AI-powered toolbox to edit the videos. Let’s have a look at the advanced features of UniConverter that can make your online lecture videos more interesting :
AI Portrait: use the AI Portrait function to erase an unwanted video background and replace it with something more presentable.
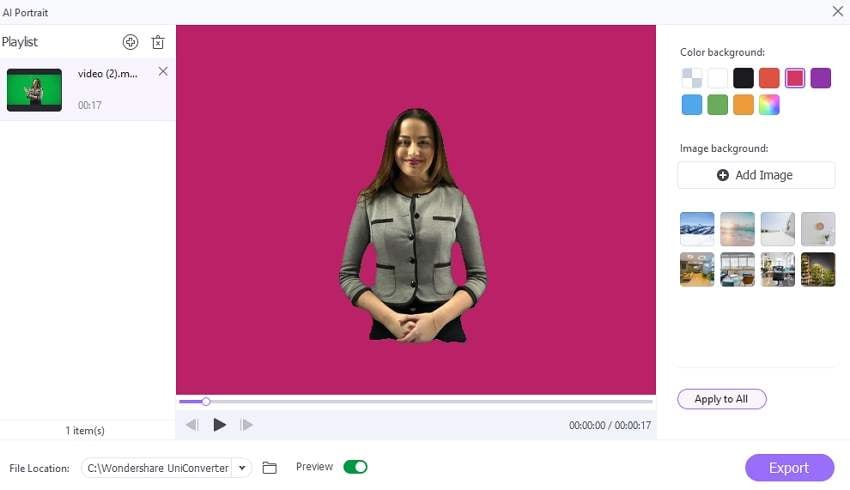
Subtitle Editor: with the Subtitle Editor to add subtitles and captions to your video. Interestingly, this function uses AI to generate accurate subtitles from your video narrations.
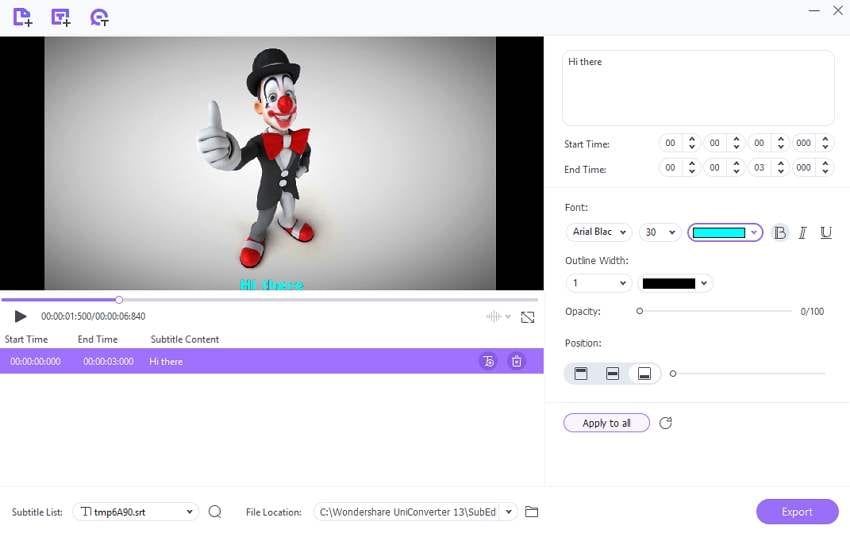
Smart Trimmer: the Smart Trimmer is a powerful function that automatically trims out unwanted video sections. Users can trim videos depending on the audio volume level, buffer, and playback duration.
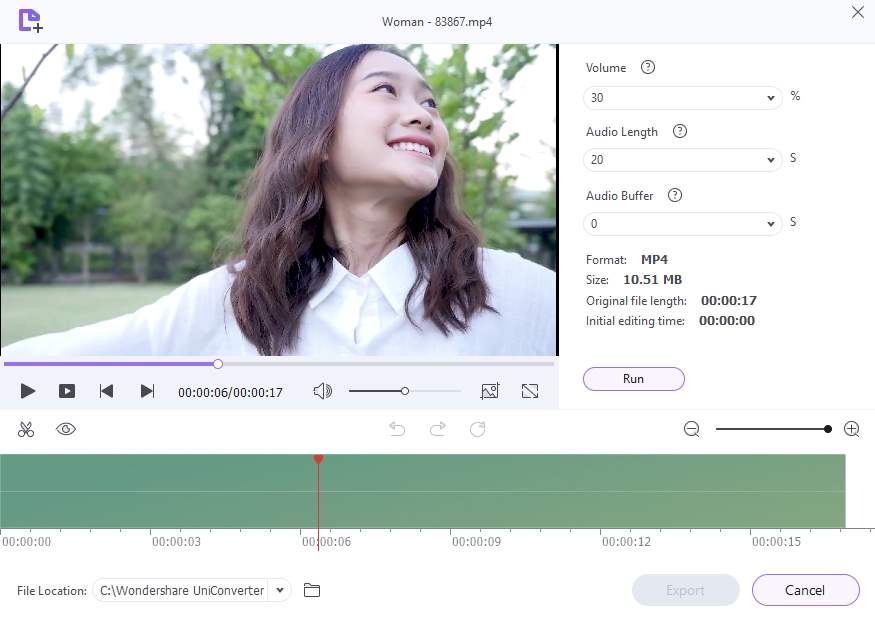
Video Editor: of course, UniConverter comes with a simple video editor to customize your recorded lessons. With it, you can crop, rotate, flip, add watermarks, apply filters, and so on.
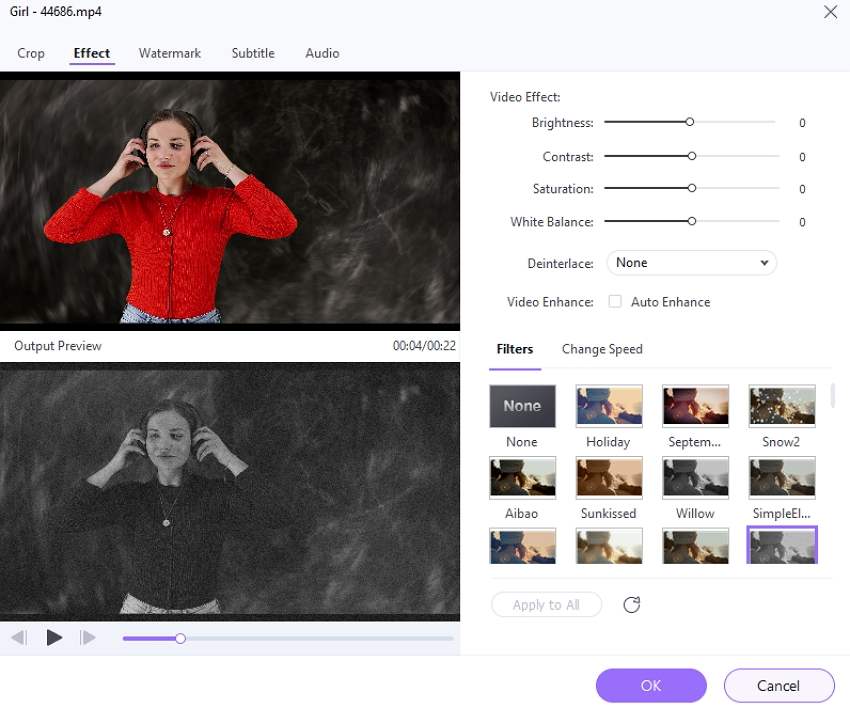
2. Prepare slideshow presentations.
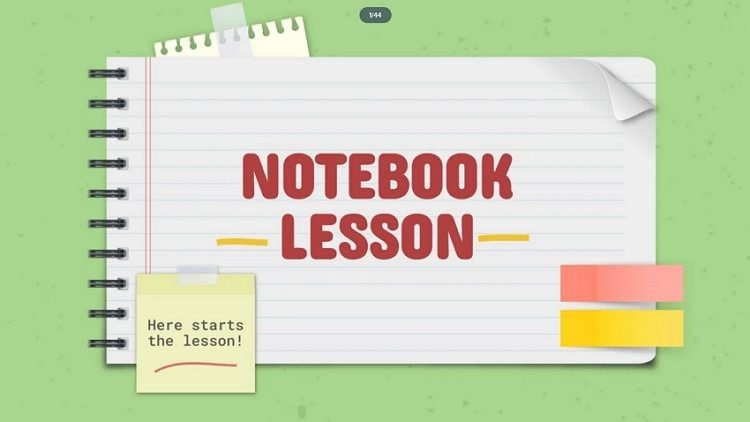
Apart from videos, teachers can use slideshows to create an overview of topics. Also, students use slideshows during class presentations to save time and bring out their points clearly. So basically, slideshows help both students and teachers to present specific issues in chronological order. Some great slideshow makers allow you to create a slideshow without any hassle.
Fotophire is one of the best slideshow makers. It’s a desktop program that will help you neatly arrange your ideas using videos and photos on a slideshow. After adding your photos and videos, you can crop, rearrange, add soundtracks, customize the display time, and so on. Follow these steps:
Step 1. Install and run Wondershare Fotophire Slideshow Maker on your PC and click Add Files to upload your files.
Step 2. Now select and drag to rearrange the order of the files. Also, click Edit to crop, rotate, apply effects, trim, and add audio.
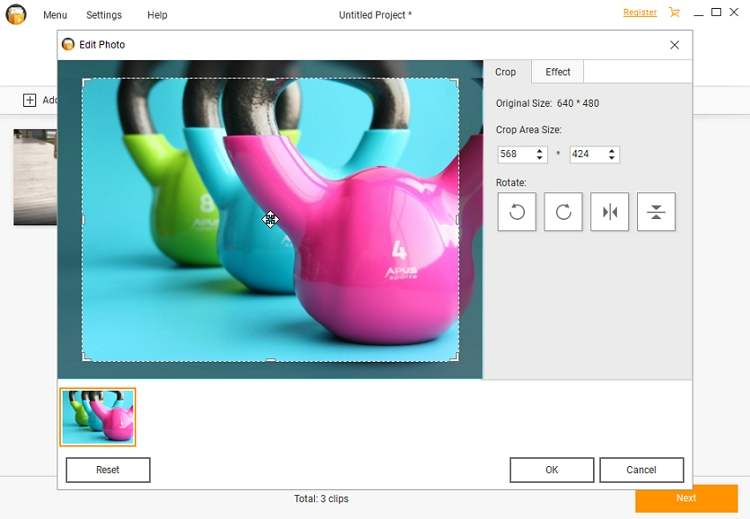
Step 3. Click the Theme tab to choose a transition template for your slideshow before clicking Share to export your video. As expected, there are multiple resolutions and formats to choose from.
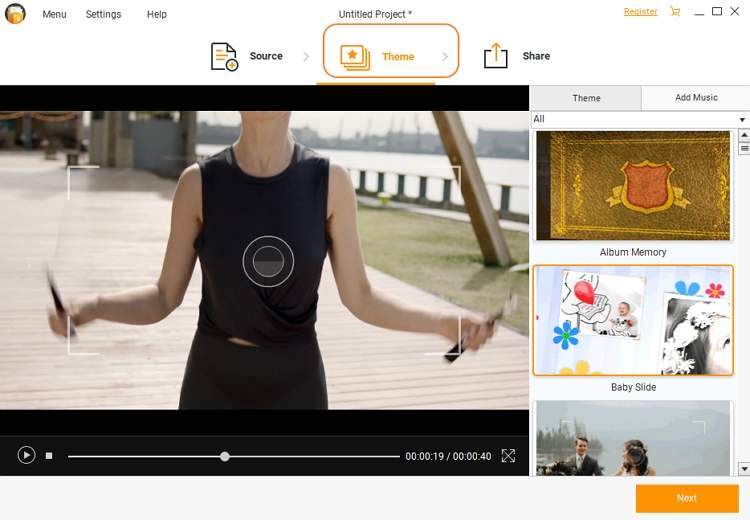
3. Play online education games.
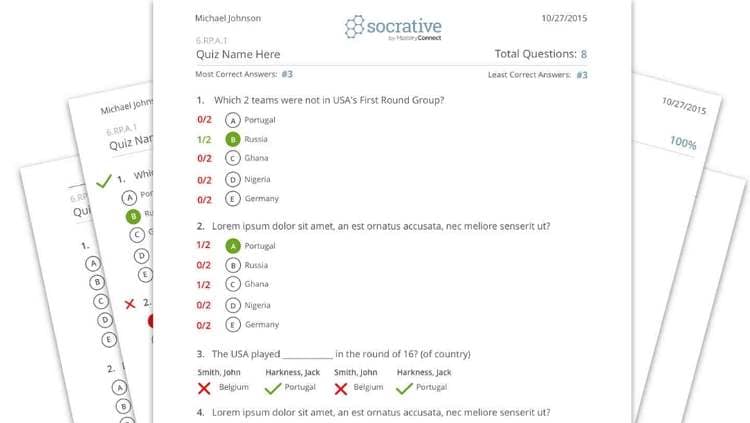
Regardless of the type of learning you’re managing, using online educational games can ignite some life into your class. These games can offer teachers an exciting way to assess their student’s comprehension in multiple learning subjects.
Here is the thing; the teacher downloads or purchases the app and then gives each student an ID to access the app. Interestingly, some games such as Socrative allow up to 50 students to use the app at a go. The teacher then tracks their student’s progress through questions and playing some games. Sounds interesting, huh?
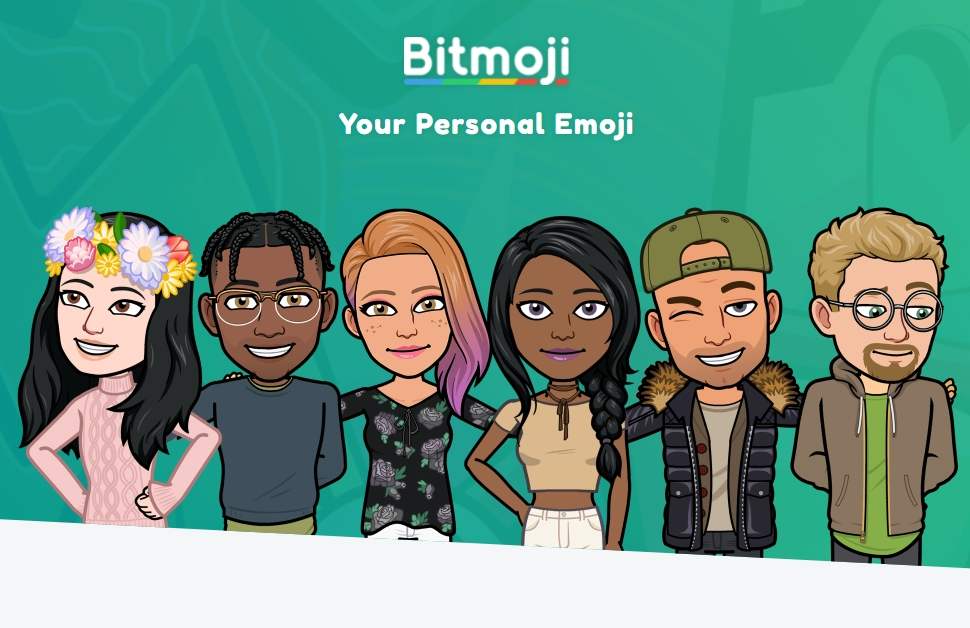
Emojis give us a new world full of expressiveness that isn’t exactly personal. So, what is a bitmoji? A bitmoji is a smartphone app that allows people to create cartoon versions of themselves. It’s a straightforward app where creating an avatar of yourself won’t take the whole day. You can create various comics, reactions, and expressions and use them on social media, email, class chats, and so on.
That said, bitmojis have become very popular today that people are ditching the use of standard emojis. If you’re a teacher managing multiple classes, you can create a mini-avatar of yourself to run those virtual classrooms, collect assignments, and make students smile while you’re away. Overall, bitmojis can be very effective and engaging at the same time.

Technically, a breakout room is a small virtual room created inside a virtual event. In this technology, you’ll have your own small room created on the display panel and other breakout rooms for other attendees. The main idea is to create an atmosphere similar to traditional conferences and lecture halls.
An excellent example of a virtual breakout room is Zoom. With this app, you’ll enjoy a click-and-connect solution to attend group discussions and online classes. Teachers and students can then ask questions and see raised hands just like they would in a traditional class. Also, teachers can schedule a lesson with up to 500 students, which is a whole lot. Plus, you can record sessions for later playback.
Part 3. Bonus tip: How to record courses for online distance learning
Now in this section, we’ll learn how Wondershare UniConverter Screen Recorder can come in handy for both teachers and students. If you’re a teacher, this program can help you record a webcam of yourself explaining concepts to your students. On the other hand, students can record online lectures on their computers for future playback. It doesn’t even matter whether you’re attending an online class on YouTube, Zoom, Skype, or any other platform. Let’s take a look!
For teachers:
Step 1 Launch the webcam recorder.
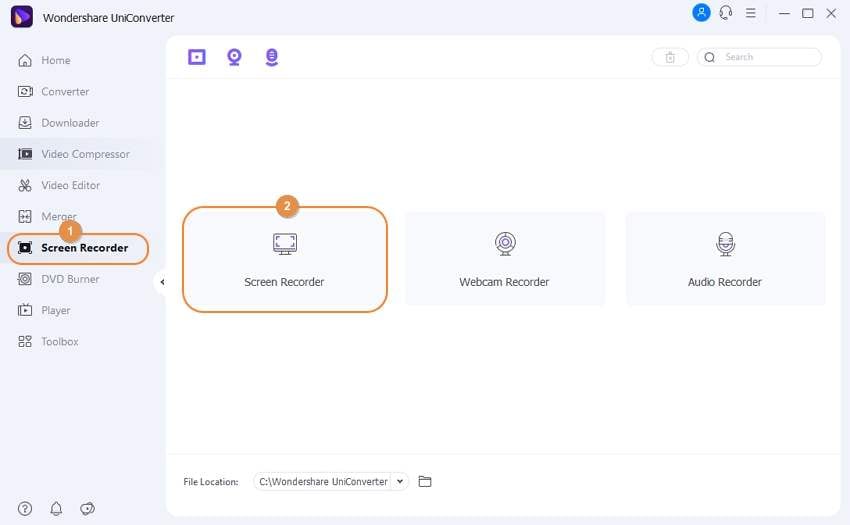
Install and run Wondershare UniConverter and then tap Screen Recorder. Then, choose Webcam Recorder from the options available. Your computer’s webcam will launch immediately.
Step 2 Adjust the recording settings and devices.
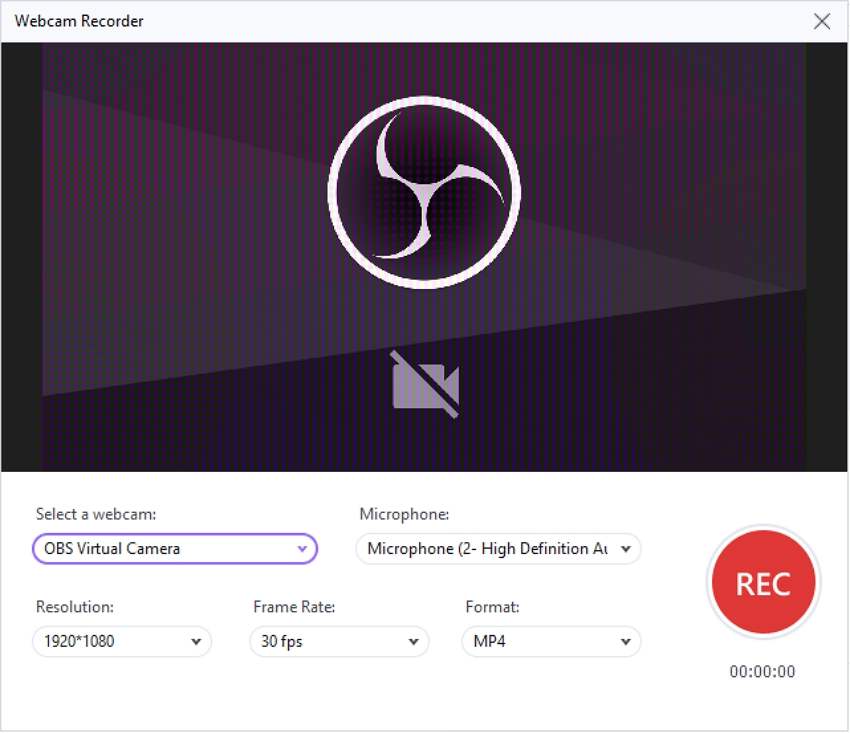
Next, connect and choose an external camera on the webcam menu. After that, select a microphone for adding voice narrations. You can also preset the resolution, frame rate, and output format.
Step 3 Start recording the video tutorial.
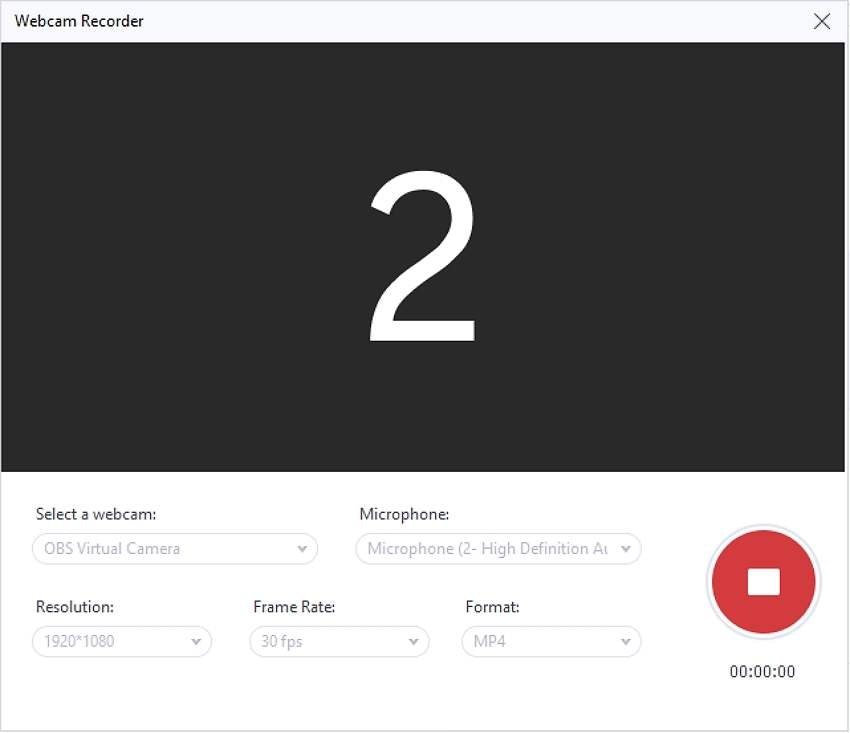
Lastly, click Rec to start creating the video tutorial for your online class. Once you’ve captured enough content, tap Stop to end the session. Remember that UniConverter comes with tools for trimming, cropping, adjusting the background, and so on.
For students:
Step 1. Launch the screen recorder.
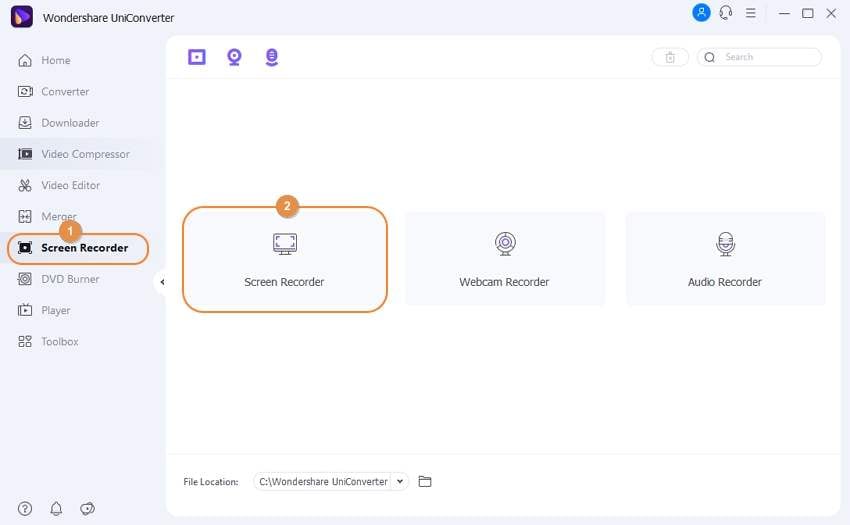
Run Wondershare UniConverter and then click Screen Recorder. Now tap Screen Recorder to launch the function.
Step 2. Customize the recording area and settings.
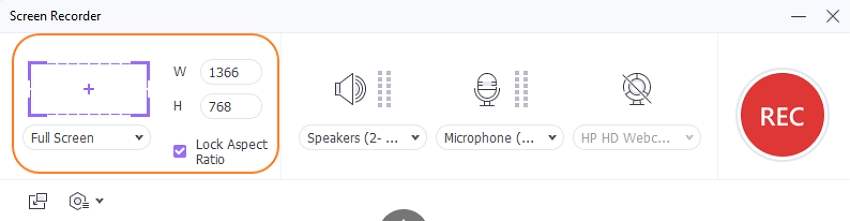
Resize the lasso tool to fill the screen area you intend to record. For example, to capture the entire class, choose Full Screen. Then, choose a sound output device and microphone to capture the system audio and your voice narration during the session. You can even choose to add a picture-in-picture effect of yourself as you record.
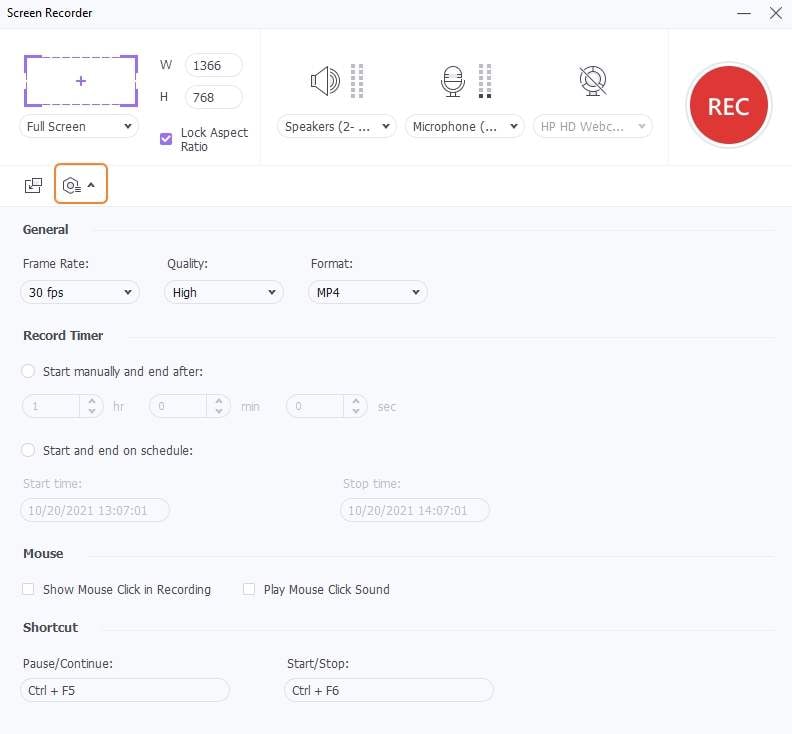
Meanwhile, tap Setting to reveal additional settings. Here, you can set the target format, frame rate, and quality. Students can even set a recording timer and change the keyboard shortcuts.
Step 3. Start recording the video tutorial.
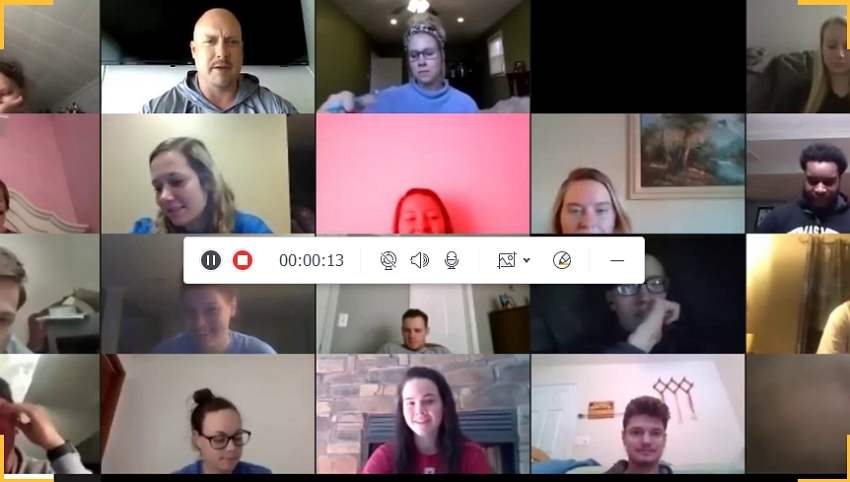
Now enter the online class and then tap Rec to begin capturing the lesson. As the recording continues, you can mark subjects and add notes using the Annotation tool. Finally, if satisfied, press Stop and then use the other editing functions to customize your video. That’s it!
 Indilens Web News Live Daily News on India ! Insights of India
Indilens Web News Live Daily News on India ! Insights of India


